|
|
#1 |
|
Administrator
Join Date: Jul 2005
Posts: 651
|
To The Loyal Members of BassFishin.Com,
This thread is devoted to the introduction and explanation of the new BassFishin.Com Forums and the many added beneficial elements that our members can enjoy using. I won't get too basic here, so as not to be repetitive with similar tasks and features we had on the old forums, but if you have questions on anything not covered here, please post them on this thread or contact me directly by clicking the "Contact Us" link at the bottom of the page. #1: The Navigation Bar The navigation bar as shown below is found at the top of all BassFishin.Com Forums pages. You will find many useful links here including access to your User Control Panel, Registration, FAQ, Search, etc.  The Navigation Bar is where you will find the link to enter your Control Panel, called "User CP" as above. In the User CP, you will be able to edit such things as your message signature, reset your email & password, edit your profile & options, and select or add an avatar to name a few. #2. The User Control Panel (User CP) The User CP gives you access to alter many numerous options regarding your user account. On the left-side of your User CP screen, you will notice a menu like the image below. These sub-sections of the User CP are pretty much self-explanatory, so I will leave it to you to look around and get comfortable. 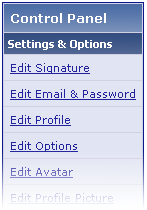 At the bottom of the menu listed above, you will find more links to sections of your User CP, such as 'List Subscriptions', 'Buddy/Ignore Lists', etc. An example of that menu is below. 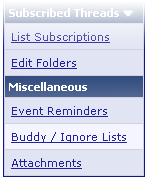 A new feature of the BassFishin.Com Forums is the use of "SUBSCRIPTIONS". Subscriptions allow you to subscribe to selected threads and give you the ability to check up on them at a later date quickly and easily through your User CP. This allows you to come back to a certain thread weeks later and find it with a click of a button, instead of having to search through the forums again. Event reminders allow you to set individual reminders for postings in the BassFishin.Com Forums Calendar. Members may post announcements in the Calendar for tournaments, meetings, chats, and other events. The Buddy/Ignore Lists allow you to enter your friends' usernames and quickly and easily contact them through private messages. You can also choose to ignore certain users. Ignoring a user will block everything that user posts and performs from you. Your attachments folder lets you keep track of all your current message attachments. When you post a message on the forums, you may choose to add a file attachment such as a picture. There are certain file size limits set for members, and you can check how much space you have used up by going to "Attachments" in the User CP. #3. The Members List Going back to the Navigation Bar at the top of all forums pages, you will notice a link to what is called the "Members List". This list shows you all the current members of BassFishin.Com Forums, along with some information and pictures. To view the members based on how many messages they have posted, just click on the "Posts" link (as shown below) to sort accordingly. 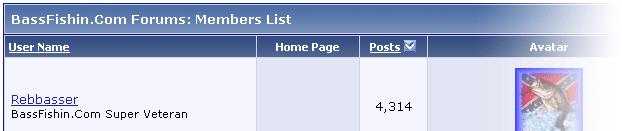 #4. The Calendar The BassFishin.Com Forums Calendar is a great addition to the forums and allows members to post events with ease for all to view. You can access the Calendar through the Navigation bar. At the bottom-right of the calendar page, you will notice a box with links to add an event (as shown below). 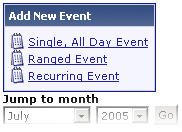 For a single-day event, choose the first option. For an event that spans over multiple days, choose "Ranged Event". For an event that occurs once every so often, such as once every month, choose "Recurring Event". #5. The "New Posts" Section This is a great little section of the forums which will quickly give you a list of the latest posts in the forums from all the boards. This is accessed through the link in the Navigation Bar as shown below.  #6. Searching The Forums One of the greatest new advancements in the forums is the upgraded forums search feature. By clicking the "Search" button in the Navigation Bar, a quick pull-down box will appear where you can run a quick search on all the forums. You will be amazed how much faster this is than the old forums. A GREAT new update. You can also choose to do an advanced search where you can search more specifically by clicking on "Advanced Search". 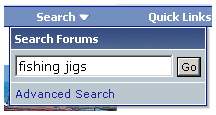 #7. The Quick Links Right next to the Search Link on the Navigation Bar, you will find the option for the "Quick Links" pull-down box. Listed in the Quick Links are some of the most used links and actions you perform in the forums. You can check new posts, mark all forums and posts as read, edit your avatar, go to your private messages, or access your profile. 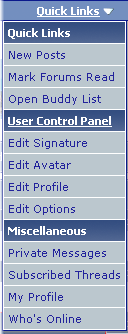 #8. The "Mark Forums Read" Feature This useful feature can be found at the bottom of the main forums categories section (as shown below). By clicking this link, you tell the forums that you have read all the posts in all the forums. Why is this a useful feature? You may have noticed that when a new message is posted in one of the boards, the graphic to the left of each board lights up to tell you a new post has been added. If you read all the new posts in the board (or just want to act like you have read them so you can easily see when a new post is made by looking at the graphic to the left of the board title), you may notice that the board graphic is still lighted. To cure this, just hit the "Mark Forums Read" link and viola... you have read all the posts! (even if you really didn't  ) )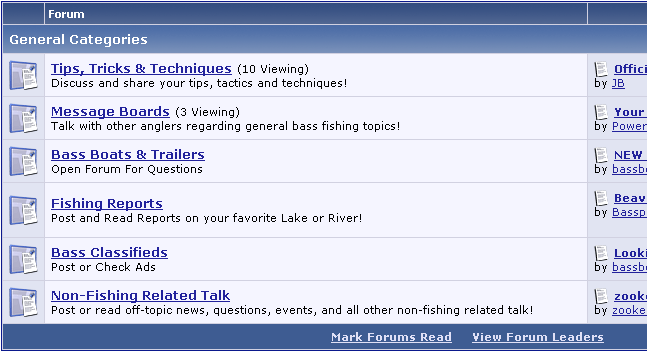 Below is what the graphic to the left of the board titles will do when read/unread posts are in each of the forums. 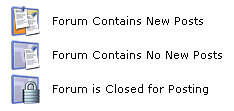 #9. How To Post A New Topic Within one of the boards of the forums, you can post a message or topic by clicking the button "New Thread" as shown below. This will take you to the WYSIWYG editor. 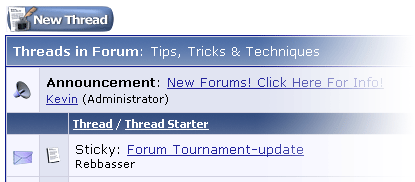 #10. How To Reply To A Post/Topic If you would like to reply to a topic or post, there are two different ways to do this. For the standard and full-featured method of posting a reply, click on the "Post Reply" button as show below. This button can be found at the top and bottom of all threads. Right below your "Post Reply" button found at the bottom of the thread is your second reply option, called the "Quick Reply" box. The Quick Reply Box allows you to quickly and easily enter and submit a reply without having to go to another page. Although you don't get a lot of the features you get when you click the "Post Reply" button, you still can quote, bold, italicize, and underline text. 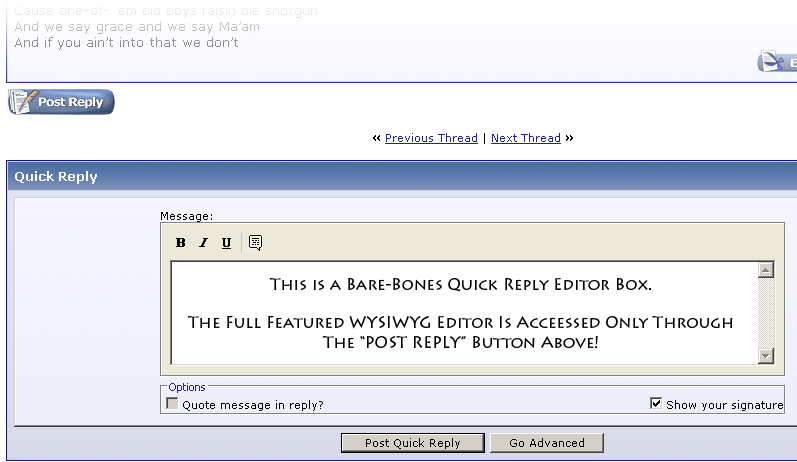 #11. The WYSIWYG Editor (New Thread/Post Reply) The WYSIWYG Editor is your portal to posting a message when you choose the option of clicking on the "New Thread" or "Post Reply" buttons as shown above. This editor gives you all the features including smilies, font styles, adding links, pictures, uploading attachments, numbering & bulleting lists, and much more. This editor is much like any word processing application like MS Word or Word Perfect. 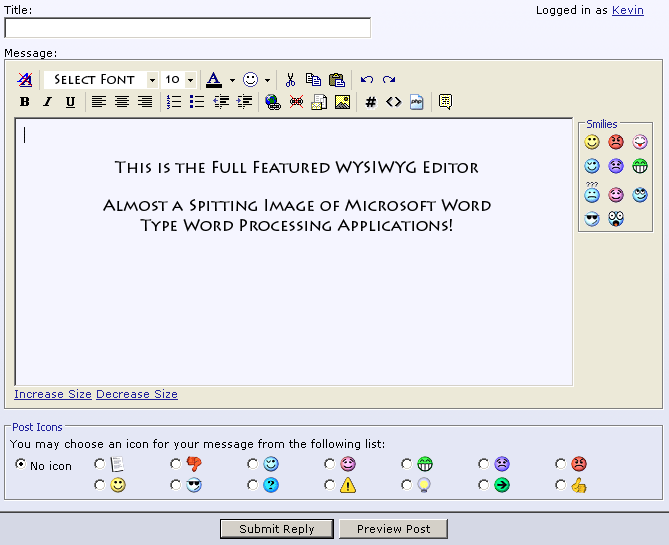 #12. Additional Posting Options In the WYSIWYG editor, below where you click to submit your reply or post, you have many extra options you can apply to your post. These include adding attachments, options to email you upon replies to your post, rate the thread, etc. Don't forget to scroll down to these options and take a look if you want to add any extra features. **NOT SHOWN BELOW: You can also now add polls to your "New Threads". The option to add a poll to your thread will be listed in this section of the WYSIWYG editor. 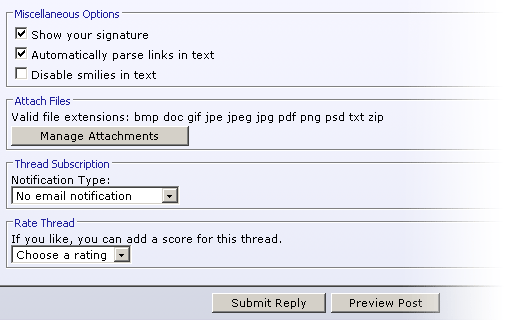 #13. Features When Viewing Threads At the top of all threads you will find a link (as shown below) to "Thread Tools" which offers many useful options. Inside the pull-down menu for Thread Tools you will find different features such as a printable version of the thread, subscribe to thread, and email thread. 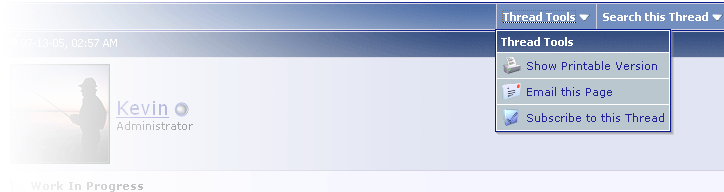 To the right of the "Thread Tools" link, you will find more links including "Rate Thread" which allows you to assign your own rating of each particular topic. 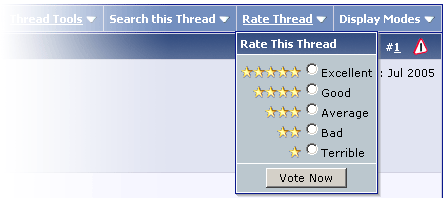 You will also notice in the top-right hand corner of each thread a little icon of a warning triangle with an exclamation mark inside it (as shown below). By clicking this icon, you immediately send a quick alert to BassFishin.Com Administrators, helping to alert us to inflammatory or potentially problematic posts. We encourage all users to click this alert if you see something that might need looked at by administrators. 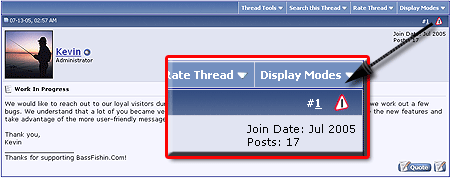 If you have any questions regarding anything not covered in this post, please feel free to reply to this thread or send BassFishin.Com an email. BassFishin.Com and its members would be glad to help! Thanks for your support and patience through our recent upgrades and improvements. Take care and good fishin' Kevin BassFishin.Com
__________________
Kevin Scarselli |
|
|

|
|
Disclosure / Disclaimer
Before acting on the content posted, you should know that BassFishin.Com may benefit financially and otherwise from content, advertising, links or otherwise from anything you click on, read, or look at on our website. Click here to read our Disclosure Policy and Disclaimer. |
| Currently Active Users Viewing This Thread: 1 (0 members and 1 guests) | |
|
|